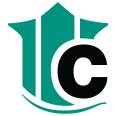Web Connect and Direct Connect
Now you can seamless integrate Cre$tConnect with Quicken® and QuickBooks® ensuring you can manage your finances effortlessly.
Getting Started
Choose the Right Connection for You:
- Web Connect is ideal if you prefer manual control over your transaction data and do not require real-time updates.
- Direct Connect is perfect for users who want automatic synchronization and up-to-date records without the need for manual downloads.
Direct Connect
Direct Connect allows Quicken® and QuickBooks® to automatically download transactions directly from Cre$tConnect without manual intervention. This feature provides real-time synchronization, ensuring your financial records are always up to date.
- Two-way communication between Cre$tConnect and Quicken® or QuickBooks®.
- Automatic and real-time transaction downloads.
- Up-to-date financial records without manual updates.
- Pay bills and transfer money between accounts within Quicken® or QuickBooks®.
- Transaction-matching algorithm to prevent the download of duplicate transactions.
- Enhanced security with encrypted data transfers.
Log in to Online Banking:
- Visit Cre$tConnect and log in with your credentials.
- Create a PIN within Cre$tConnect under additional services>direct connect PIN.
Configure in Quicken or QuickBooks:
- Open Quicken® or QuickBooks® and go to the account setup section.
- Choose “Add Account” and search for Crest Savings Bank.
- Enter your Cre$tConnect credentials along with PIN when prompted.
Complete the Setup:
- Follow the on-screen instructions to link your bank account.
- Once linked, transactions will automatically download and categorize based on your settings.
Web Connect
Web Connect is a feature that allows you to manually download transactions from Cre$tConnect and import them into Quicken® or QuickBooks®. This method is ideal for users who prefer to control the timing and selection of their data transfers.
- One-way connectivity between Cre$tConnect and Quicken® and QuickBooks®.
- Control over when and which transactions are downloaded.
- Easy to use and manage.
- No need for continuous internet connection.
- Transaction-matching algorithm to prevent the download of duplicate transactions.
Log in to Online Banking:
- Visit Cre$tConnect and log in with your credentials.
Download Transactions:
- Navigate to the account you wish to export transactions from.
- Select the date range for the transactions you want to download.
- Choose the Quicken® (QFX) or QuickBooks® (QBO) format and click “Download.”
Import to Quicken or QuickBooks:
- Open Quicken® or QuickBooks® on your computer.
- Go to the File menu and select “Import.”
- Browse to the location of the downloaded file and follow the prompts to complete the import.
Express Web Connect
Express Web Connect is an intermediary service where Quicken® and QuickBooks® fetch transactions from our online banking system without requiring you to download and import files manually.
- Automated nightly updates ensure your financial data is always current.
- No need to download and manually import files.
- No direct access to your bank account credentials by Quicken or QuickBooks.
Configure in Quicken or QuickBooks:
- Open Quicken® or QuickBooks®
- Navigate to the account setup or account update section.
- Select Crest Savings Bank and enter your Cre$tConnect credentials.
- Complete the authentication process as prompted
- Your transactions will sync automatically on a regular basis.
At Crest Savings Bank, we are committed to providing you with the tools and services to manage your finances efficiently. Whether you choose Web Connect or Direct Connect, Cre$tConnect seamlessly integrates with Quicken® and QuickBooks® will help you stay on top of your financial game. Start today and experience the convenience of automated financial management!
Disclaimer: Quicken® and QuickBooks® are registered trademarks of Intuit Inc. Crest Savings Bank is not affiliated with or endorsed by Intuit Inc.
Crest Savings Bank is an option for customers, but Crest Savings Bank does not offer customer support for QuickBooks® or Quicken®. We ask that you reach out to Intuit for any questions/issues.